Cara Cek Spesifikasi Laptop Menggunakan Perintah Linux
Howdy Sysinfo? Kali ini saya mau berbagi pengalaman nih bagaimana caranya cek spesifikasi laptop menggunakan CLI linux khususnya di Ubuntu 20.04.
Ini merupakan pengalaman pribadi saya ketika mengerjakan tugas mata kuliah Linux pada saat kuliah di Prodi Sistem Informasi, sebenernya tugas nya bebas membuat program sederhana di CLI Linux, nah inisiatif saya membuat tutorial cek spesifikasi lapop.
Cek Distro, Kernel, dan Versi Linux
Dengan mengetikan perintah berikut kita akan mengetahui versi linux (distro) yang sedang berjalan :
cat /etc/*-releaseBisa juga dengan menjalankan perintah :
lsb_release -aBisa juga dengan menjalankan perintah :lsb_release -aJika tidak ada informasi yang ditampilkan dengan peringatan ‘no LSB module are avalible’ maka kamu perlu menginstall lsb terlebih dahulu dengan mengetikan perintah sudo apt-get install lsb
Untuk mengetahui versi kernal dan gcc yang digunakan, untuk melihat isi file kamu bisa menggunakan perintah :
cat proc/versionuntuk melihat informasi kernel linux yang sedang kamu pakai, bisa menjalankan perintah :
uname -aCek Spec CPU/Processor
Untuk menampilkan informasi cpu/processor secara total dalam format yang mudah dibaca, jalankan :
lscpuUntuk melihat isi file /proc/cpuinfo dengan menjalankan:
cat /proc/cpuinfoUntuk melihat informasi suhu CPU/processor dan kecepatan kipas pendingin di linux kamu bisa menginstall package :
sudo apt-get install lm-sensorsSetelah instalasi ketik terminal berikut ini
sudo sensors-detectkemudian jalankan
sudo service kmod startIni akan menanyakan beberapa pertanyaan, Jawab yesuntuk semuanya. kemudian jalankan:
sensorsCek Informasi Hardware dan Driver/modules
Untuk melihat semua hardware dan interface yang digunakan untuk saling berkomunikasi antar komputer kamu bisa menggunakan perintah
sudo dmidecodeKamu bisa menggunakan perintah sudo dmidecodeuntuk melihat informasi hardware dan sistem yang kamu butuhkan dengan mengganti opsi nilai dari -t.
Contoh: untuk melihat informasi RAM kamu bisa menggunakan nila 17 untuk nila opsi -t nya $ sudo dmidecode -t 17
sudo dmidecode -t 17Type Information
--------------------------------------------
0 BIOS
1 System
2 Baseboard
3 Chassis
4 Processor
5 Memory Controller
6 Memory Module
7 Cache
8 Port Connector
9 System Slots
10 On Board Devices
11 OEM Strings
12 System Configuration Options
13 BIOS Language
14 Group Associations
15 System Event Log
16 Physical Memory Array
17 Memory Device
18 32-bit Memory Error
19 Memory Array Mapped Address
20 Memory Device Mapped Address
21 Built-in Pointing Device
22 Portable Battery
23 System Reset
24 Hardware Security
25 System Power Controls
26 Voltage Probe
27 Cooling Device
28 Temperature Probe
29 Electrical Current Probe
30 Out-of-band Remote Access31 Boot Integrity Services
32 System Boot
33 64-bit Memory Error
34 Management Device
35 Management Device Component
36 Management Device Threshold Data
37 Memory Channel
38 IPMI Device
39 Power Supply
40 Additional Information
41 Onboard Devices Extended Information
42 Management Controller Host Interface
Keyword Types
------------------------------
bios 0, 13
system 1, 12, 15, 23, 32
baseboard 2, 10, 41
chassis 3
processor 4
memory 5, 6, 16, 17
cache 7
connector 8
slot 9
untuk melihat informasi driver yang terpasang pada hardware kamu bisa menggunakan perintah :
lspci -kCek Pengunaan SSD/Harddisk dan RAM
Kamu bisa melihat informasi /ssd/hdd/storage menggunakan perintah :
lsblkhanya menampilkan informasi sorage volume/disk yang digunakan system dan telah dimount :
df -huntuk melihat informasi memory atau penggunaan ram kamu bisa menggunakan perintah :
free -muntuk melihat informasi detail penggunaan memory oleh aplikasi kamu bisa menggunakan perintah :
topUntuk keluar dari topgunakan tombol CTRL +C
Nah, itulah beberapa cara untuk melihat versi distro, kernel, dan spec hardware menggunakan terminal di linux khusunya di Ubuntu 20.04
Barangkali rekan sekalian ada cara yang lebih baik silahkan response artikel ini yaa, terimakasih.
 MeeTheme
MeeTheme




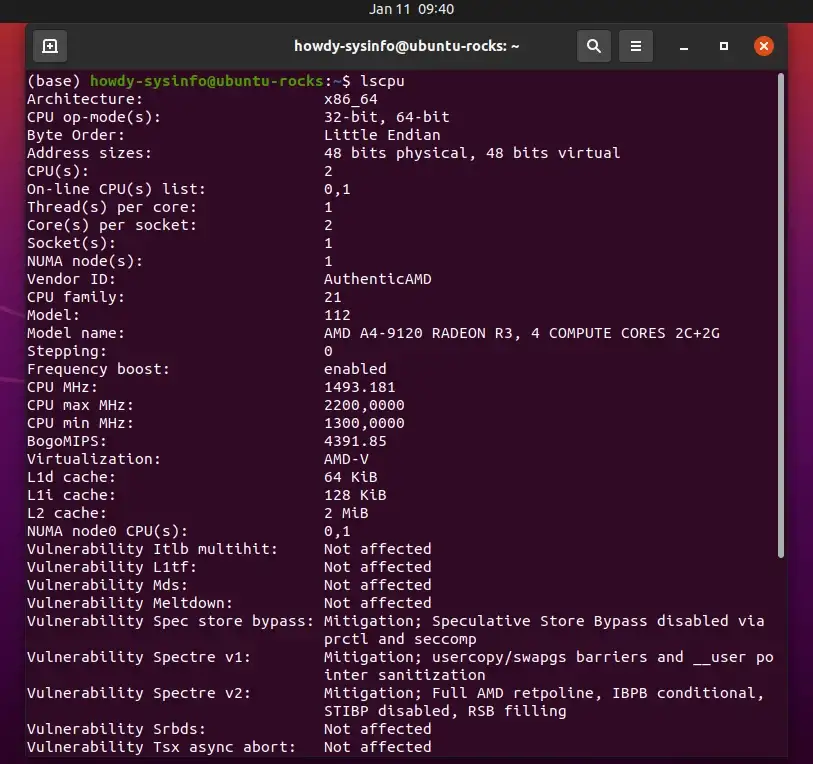
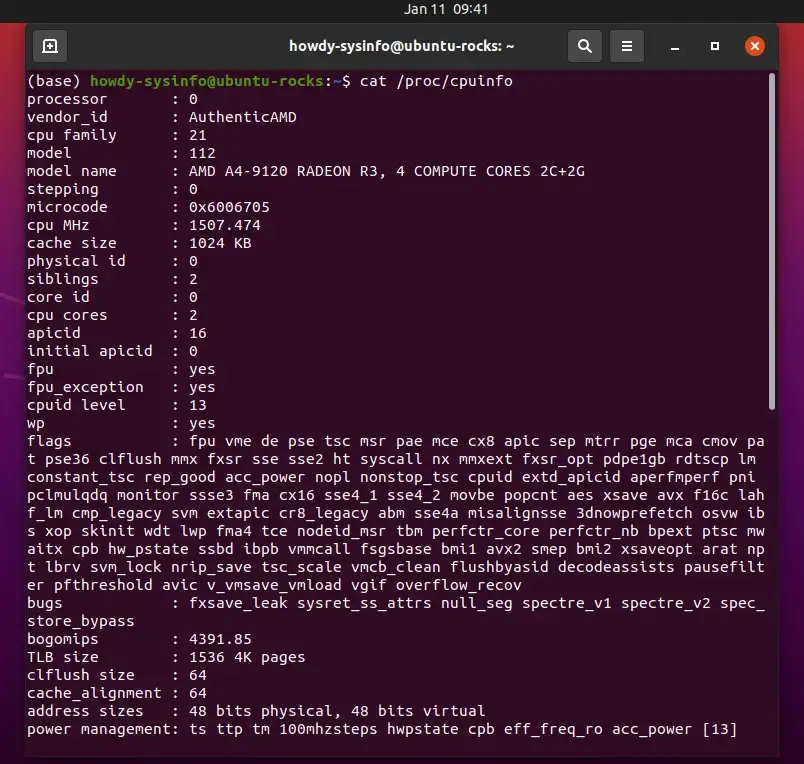



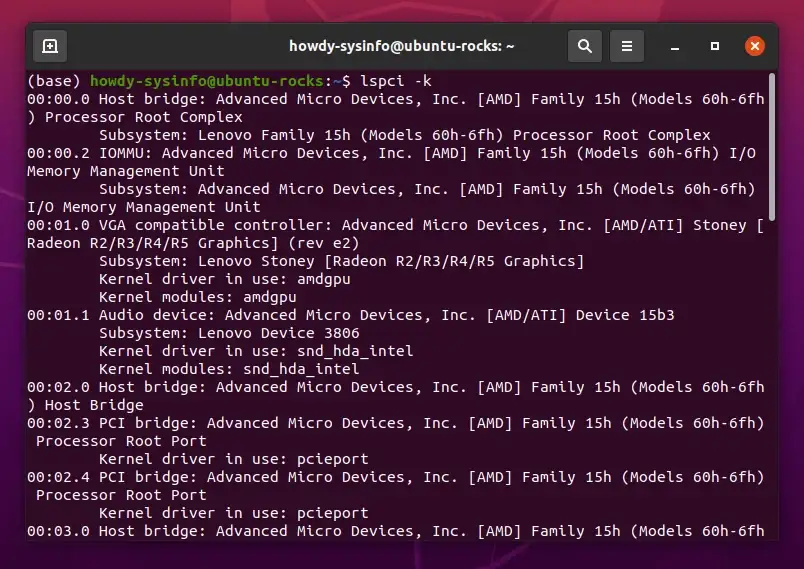
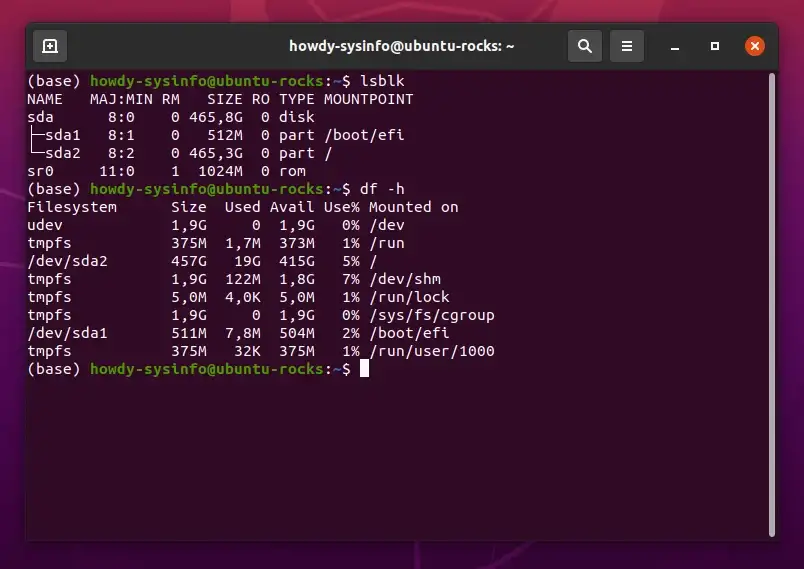


Comments